Integrações
Olá!
Aqui nós vamos te explicar passo a passo como fazer as integrações dentro da nossa plataforma, para tirar todas as suas dúvidas! Lembrando que, quaisquer problema não explicado aqui, nosso suporte estará disponível para te atender!
Integrações Marketplaces
1. Vá em Ajustes > Canais;
2. Localize a Amazon no menu MarketPlaces e clique em Ativar;
3. Vá até o topo da página, nos Canais Ativos, localize a Amazon e clique em Configurações do Canal;
4. Defina as comissões:
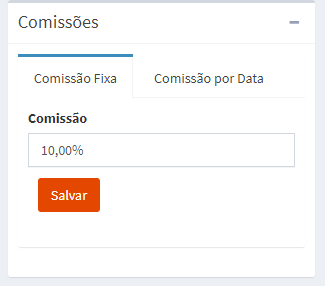
Comissão Fixa: Percentual aplicado no valor de cada produto que será pago ao Marketplace.
Comissão por Data: Aqui você poderá configurar um percentual temporário, como por exemplo para uma promoção, que será aplicado no valor de cada produto a ser pago ao Marketplace, durante o período delimitado.
1. Vá em Ajustes > Canais;
2. Localize a B2W no menu MarketPlaces e clique em Ativar;
3. Vá até o topo da página, nos Canais Ativos, localize a B2W e clique em Configurações do Canal;
4. Coloque seu Login e Senha da B2W no campo “Usuário de Acesso”:
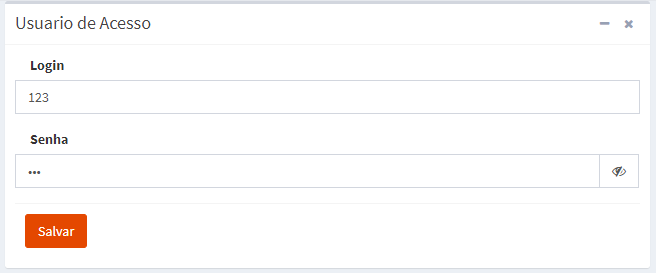
5. Defina as comissões:
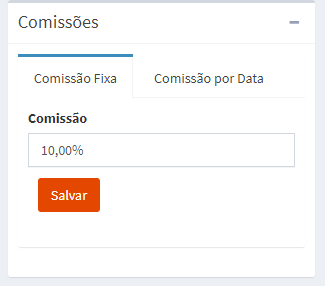
Comissão Fixa: Percentual aplicado no valor de cada produto que será pago ao Marketplace.
Comissão por Data: Aqui você poderá configurar um percentual temporário, como por exemplo para uma promoção, que será aplicado no valor de cada produto a ser pago ao Marketplace, durante o período delimitado.
6. Relacionamento de Status – aqui você pode ajustar a correspondência entre os status da sua loja B2W com o nosso conciliador. Basta selecionar o status correspondente e salvar.
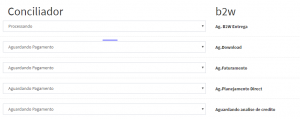
1. Vá em Ajustes > Canais;
2. Localize Carrefour no menu MarketPlaces e clique em Ativar;
3. Vá até o topo da página, nos Canais Ativos, localize Carrefour e clique em Configurações do Canal;
4. Coloque seu Login e Senha do Carrefour no campo “Usuário de Acesso”:
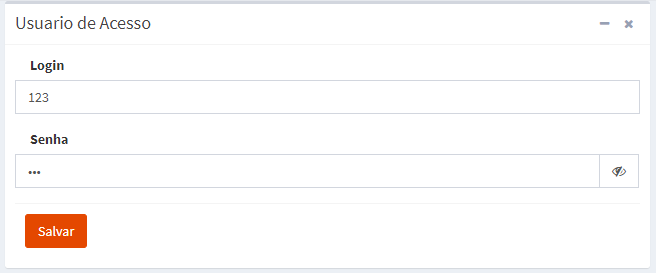
5. Defina as comissões:
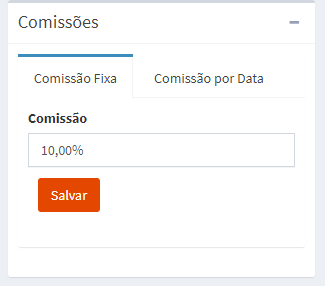
Comissão Fixa: Percentual aplicado no valor de cada produto que será pago ao Marketplace.
Comissão por Data: Aqui você poderá configurar um percentual temporário, como por exemplo para uma promoção, que será aplicado no valor de cada produto a ser pago ao Marketplace, durante o período delimitado.
1. Vá em Ajustes > Canais;
2. Localize CNOVA no menu MarketPlaces e clique em Ativar;
3. Vá até o topo da página, nos Canais Ativos, localize CNOVA e clique em Configurações do Canal;
4. Coloque o nome da loja, login e senha da Cnova no campo “Usuário de Acesso”:
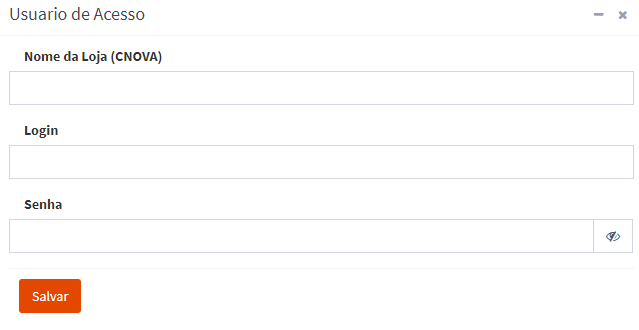
5. Defina as comissões:
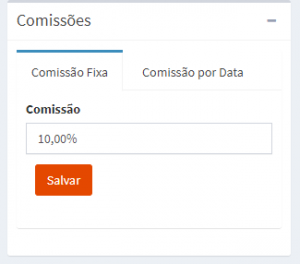
Comissão Fixa: Percentual aplicado no valor de cada produto que será pago ao Marketplace
Comissão por Data: Aqui você poderá configurar um percentual temporário, como por exemplo para uma promoção, que será aplicado no valor de cada produto a ser pago ao Marketplace, durante o período delimitado.
6. Relacionamento de Status – aqui você pode ajustar a correspondência entre os status da sua loja Cnova com o nosso conciliador. Basta selecionar o status correspondente e salvar.
1. Vá em Ajustes > Canais;
2. Localize Dafiti no menu MarketPlaces e clique em Ativar;
3. Vá até o topo da página, nos Canais Ativos, localize Dafiti e clique em Configurações do Canal;
4. Coloque em User ID seu email de usuário Dafiti e em Chave Api coloque o token de autenticação do usuário, depois é só clicar em Create:
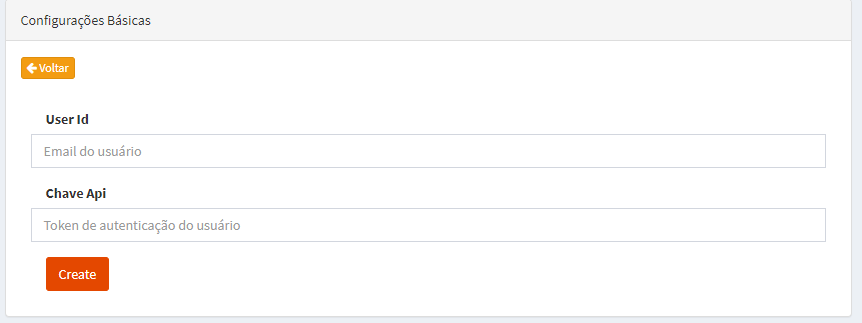
1. Vá em Ajustes > Canais;
2. Localize Leroy Merlin no menu MarketPlaces e clique em Ativar;
3. Vá até o topo da página, nos Canais Ativos, localize Leroy Merlin e clique em Configurações do Canal;
4. Coloque seu login e senha da Leroy no campo “Usuário de Acesso”:
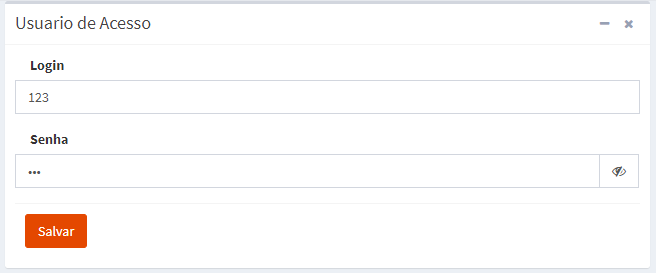
5. Defina as comissões:
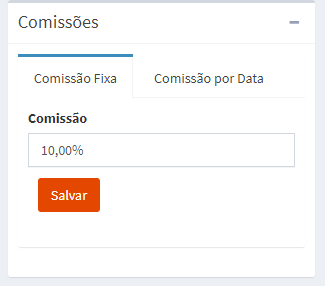
Comissão Fixa: Percentual aplicado no valor de cada produto que será pago ao Marketplace.
Comissão por Data: Aqui você poderá configurar um percentual temporário, como por exemplo para uma promoção, que será aplicado no valor de cada produto a ser pago ao Marketplace, durante o período delimitado.
1. Vá em Ajustes > Canais;
2. Localize Madeira Madeira no menu MarketPlaces e clique em Ativar;
3. Vá até o topo da página, nos Canais Ativos, localize Madeira Madeira e clique em Configurações do Canal;
4. Crie um usuário com um e-mail exclusivo para acesso ao Marketplace. (Ex: @seudominio, @gmail, @hotmail, @live e etc.):
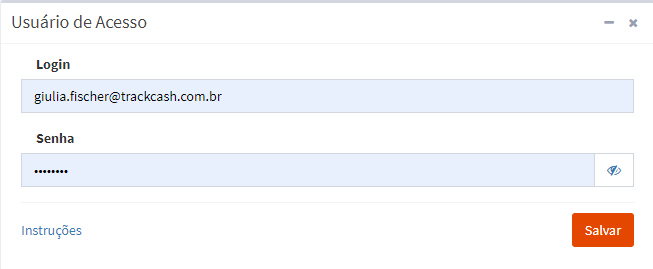
5. Defina as comissões:
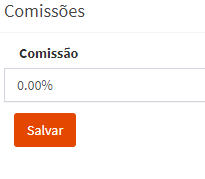
Comissão: Percentual aplicado no valor de cada produto que será pago ao Marketplace.
1. Vá em Ajustes > Canais;
2. Localize Magazine Luiza no menu MarketPlaces e clique em Ativar;
3. Vá até o topo da página, nos Canais Ativos, localize Magazine Luiza e clique em Configurações do Canal;
4. No campo “Usuário de Acesso” coloque seu login e senha API;
ATENÇÃO! É necessário solicitar o login e senha API no INTEGRA.
6. Selecione o tipo de integração que deseja realizar;

7. Defina as comissões:
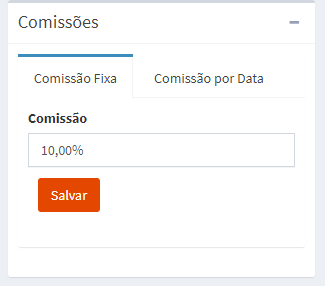
Comissão Fixa: Percentual aplicado no valor de cada produto que será pago ao Marketplace.
Comissão por Data: Aqui você poderá configurar um percentual temporário, como por exemplo para uma promoção, que será aplicado no valor de cada produto a ser pago ao Marketplace, durante o período delimitado.
8. Relacionamento de Status – aqui você pode ajustar a correspondência entre os status da sua loja no Magazine Luiza com o nosso conciliador. Basta selecionar o status correspondente e salvar.

1. Antes de autorizar o autorizar o APP do Trackcash, você precisa estar conectado em sua conta Master do Mercado Livre, caso contrário ocorrerá erro. Conecte-se à sua conta em outra aba do navegador:
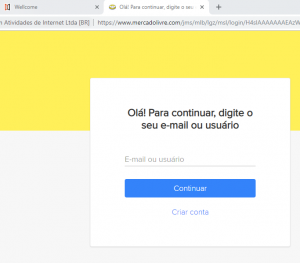
2. Após realizar o login, volte ao sistema Trackcash e localize Mercado Livre no menu MarketPlaces e clique em Ativar;
3. Vá até o topo da página, nos Canais Ativos, localize Mercado Livre e clique em Configurações do Canal;
4. Clique em Adicionar conta;
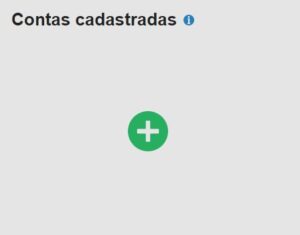
5. Clique em Autorizar o APP do Trackcash:
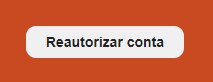
6. Na tela seguinte, verifique as informações e clique em Permitir:
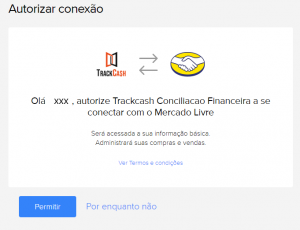
7. Após a autorização a conta já irá aparecer em Contas Ativas:

Observação: É possível colocar mais de uma conta do Mercado Livre, basta realizar o mesmo processo para adicionar cada uma.
Atenção! Se você trabalha com a comissão padrão (clássico e premium), não é necessário alterá-la.
Se a comissão for por período ou diferente do padrão, favor realizar a configuração no campo editar.
1. Localize Netshoes no menu MarketPlaces e clique em Ativar;
2. Vá até o topo da página, nos Canais Ativos, localize Netshoes e clique em Configurações do Canal;
3. Clique em configuração de acesso e insira os dados pedidos:
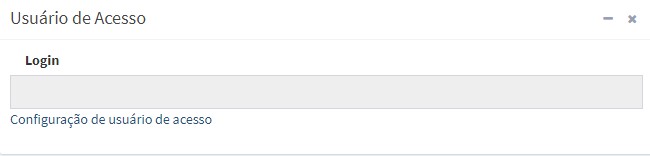
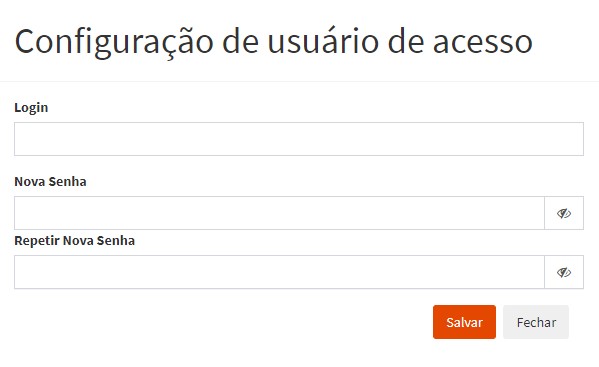
4. Defina as comissões:
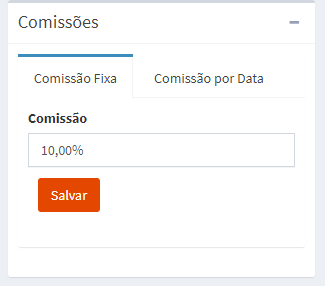
Comissão Fixa: Percentual aplicado no valor de cada produto que será pago ao Marketplace.
Comissão por Data: Aqui você poderá configurar um percentual temporário, como por exemplo para uma promoção, que será aplicado no valor de cada produto a ser pago ao Marketplace, durante o período delimitado.
1. Localize Zoom no menu MarketPlaces e clique em Ativar;
2. Vá até o topo da página, nos Canais Ativos, localize Zoom e clique em Configurações do Canal;
3. Preencha o campo “Usuário de Acesso” com as informações solicitadas:
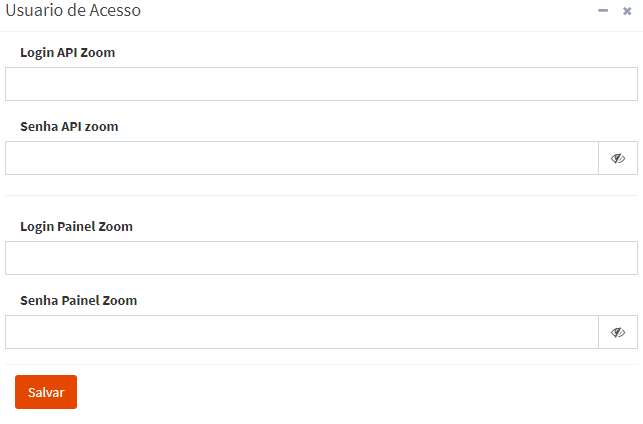
4. Defina a comissão:
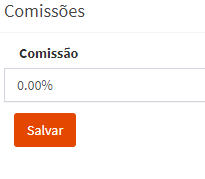
Comissão: Percentual aplicado no valor de cada produto que será pago ao Marketplace.
A API do Zoom usa BASIC Authentication com usuário e senha (Chaves API’s),
que são disponibilizados pela equipe de integração do Zoom.
Caso não tenha as informações, entre em contato com e-mail: integracao@zoom.com.br, solicitando as Chaves APIs.
Integrações Plataformas
1. Localize Anymarket no menu Plataformas e clique em Ativar;
2. Vá até o topo da página, nos Canais Ativos, localize Anymarket e clique em Configurações do Canal;
3. Clique em Adicionar loja;
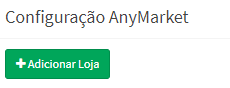
4. Coloque as informações solicitadas em “Configurações Básicas” e depois clique em Create;
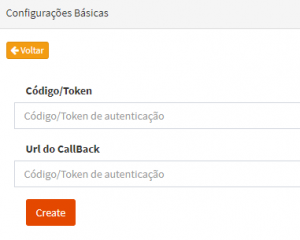
1. Localize Bling no menu Plataformas e clique em Ativar;
2. Vá até o topo da página, nos Canais Ativos, localize Bling e clique em Configurações do Canal;
3. Clique em Adicionar conta Bling:
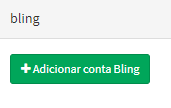
4. Coloque o API Key e depois clique em salvar:
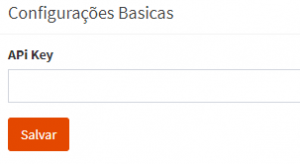
1. Localize CiaShop no menu Plataformas e clique em Ativar;
2. Vá até o topo da página, nos Canais Ativos, localize CiaShop e clique em Configurações do Canal;
3. Clique em Adicionar loja;
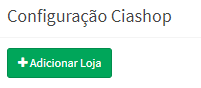
4. Coloque o link da API e o token de autenticação conforme solicitado:
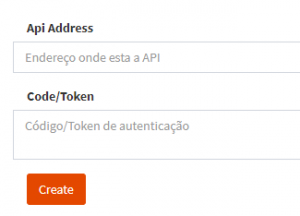
1. Localize CoreCommerce no menu Plataformas e clique em Ativar;
2. Vá até o topo da página, nos Canais Ativos, localize CiaShop e clique em Configurações do Canal;
3. Clique em Adicionar loja;
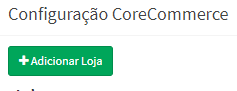
4. Coloque o link da API, o usuário de acesso e a senha, conforme solicitado:
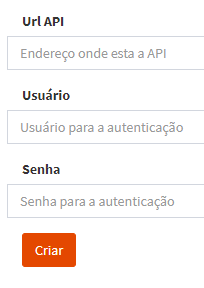
1. Localize Ezcommerce no menu Plataformas e clique em Ativar;
2. Vá até o topo da página, nos Canais Ativos, localize Ezcommerce e clique em Configurações do Canal;
3. Clique em Adicionar loja:
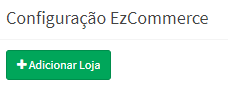
4. Coloque as informações solicitadas em “Configurações Básicas” depois clique em create:
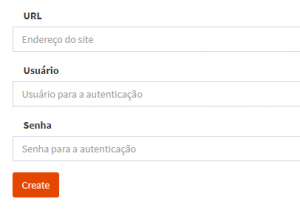
1. Localize Fbits no menu Plataformas e clique em Ativar;
2. Vá até o topo da página, nos Canais Ativos, localize Fbits e clique em Configurações do Canal;
3. Clique em Adicionar conta;

4. Coloque o token e depois clique em salvar;
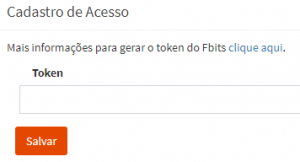
1. Localize Hub2b no menu Plataformas e clique em Ativar;
2. Vá até o topo da página, nos Canais Ativos, localize Hub2b e clique em Configurações do Canal;
3. Clique em Adicionar loja:
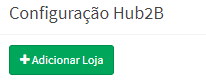
4. Coloque as informações solicitadas em “Configurações Básicas” depois clique em create:
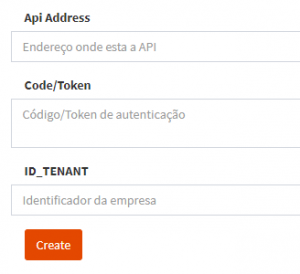
1. Localize Idealize no menu Plataformas e clique em Ativar;
2. Vá até o topo da página, nos Canais Ativos, localize Idealize e clique em Configurações do Canal;
3. Clique em Adicionar loja:
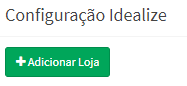
4. Coloque as informações solicitadas em “Configurações Básicas” depois clique em create:
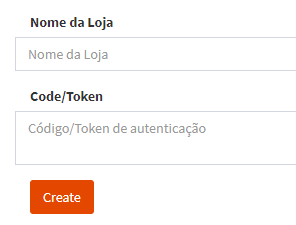
1. Localize Ideris no menu Plataformas e clique em Ativar;
2. Vá até o topo da página, nos Canais Ativos, localize Ideris e clique em Configurações do Canal;
3. Clique em Adicionar conta;
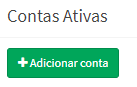
4. Para buscar o seu token você precisa logar com uma conta Administrador no Ideris, ir em Configurações > Acessos > Perfil > Permissões, selecionar o perfil Administrador e procurar por ‘Token de autenticação’.
Selecione as opções ‘Integração’ e ‘Token de autenticação’ e clique em ‘Salvar’. Após isso é necessário deslogar e logar novamente para aparecer a opção ‘Integração’ no menu ‘Configurações’.
Ao clicar na opção ‘Integração’ > coloque nosso cnpj 34.524.821/0001-49 e clique em buscar integrador.
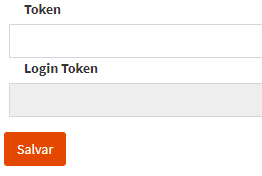
1. Localize Loja Integrada no menu Plataformas e clique em Ativar;
2. Vá até o topo da página, nos Canais Ativos, localize Loja Integrada e clique em Configurações do Canal;
3. Clique em Adicionar loja;
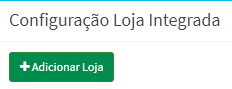
4. Coloque as informações solicitadas em depois clique em Salvar:
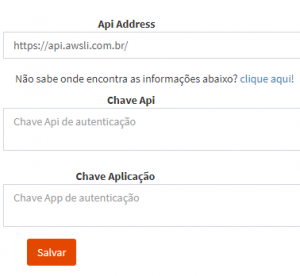
1. Acesse o sistema da Plugg to e no menu clique em Integrações e depois em Editar Integrações:

2. Procure na lista de aplicações o app da Trackcash e depois clique em Adicionar e depois insira suas informações de acesso:
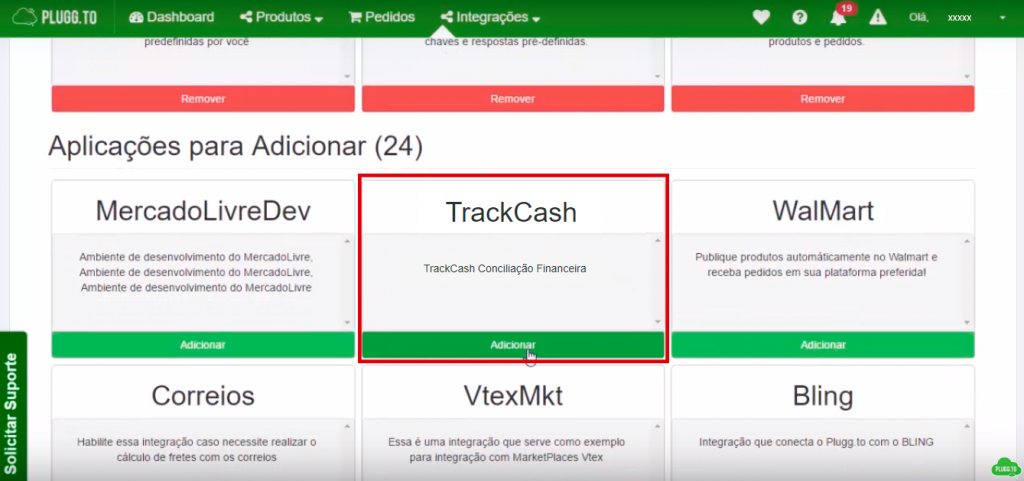
3. Pronto! Agora para acessar a aplicação basta entrar novamente em Integrações e ali estará nosso conciliador:
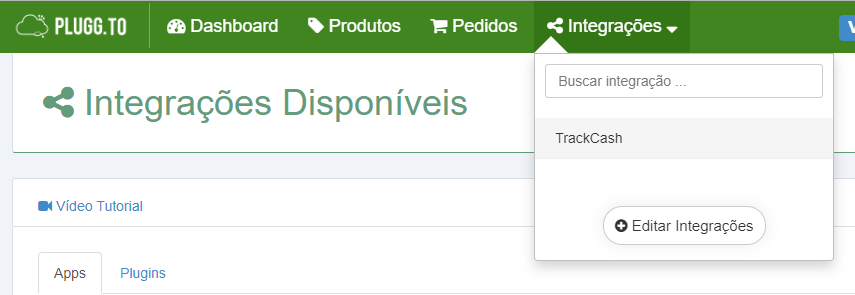
1. Localize Skyhub no menu Plataformas e clique em Ativar;
2. Vá até o topo da página, nos Canais Ativos, localize Skyhub e clique em Configurações do Canal;
3. Clique em Adicionar conta:
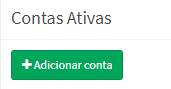
1. Localize Tiny no menu Plataformas e clique em Ativar;
2. Vá até o topo da página, nos Canais Ativos, localize Tiny e clique em Configurações do Canal;
3. Clique em Adicionar loja:
4. Coloque as informações solicitadas e depois clique em salvar:
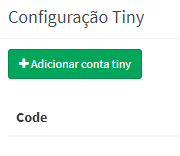
1. Acesse o sistema Tray e faça seu login:
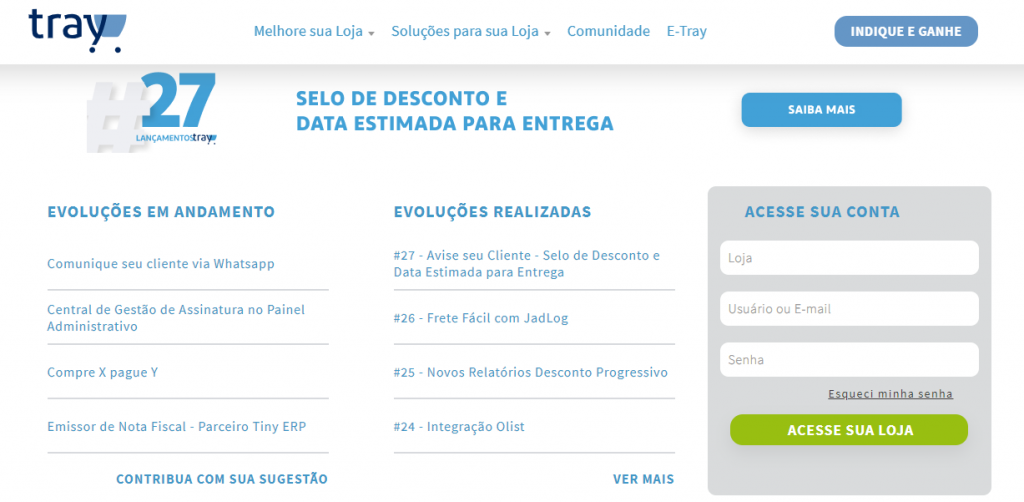
2. No menu da tela principal clique em Meus Aplicativos:
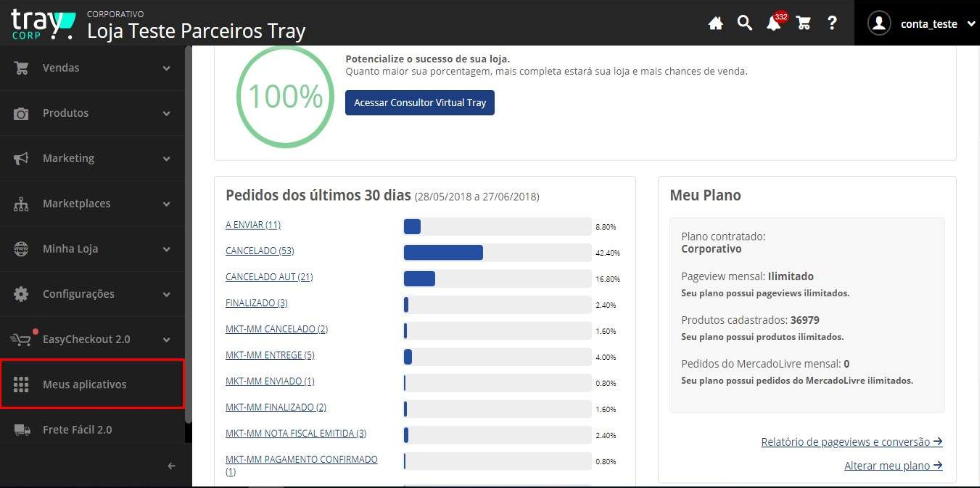
3. Depois clique em Instalar novos aplicativos:
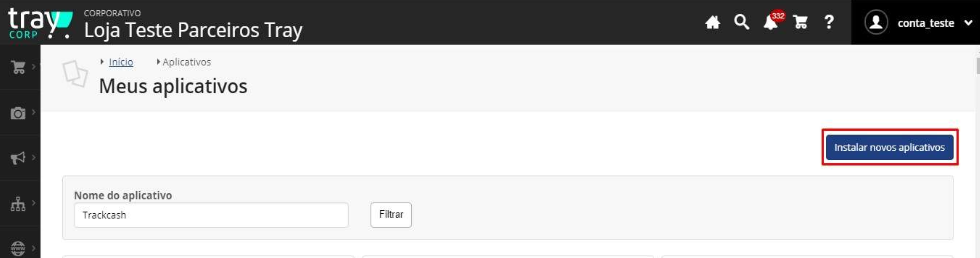
4. Coloque Trackcash no campo Nome do aplicativo e depois clique em Filtrar:

5. Clique em Instalar aplicativo:
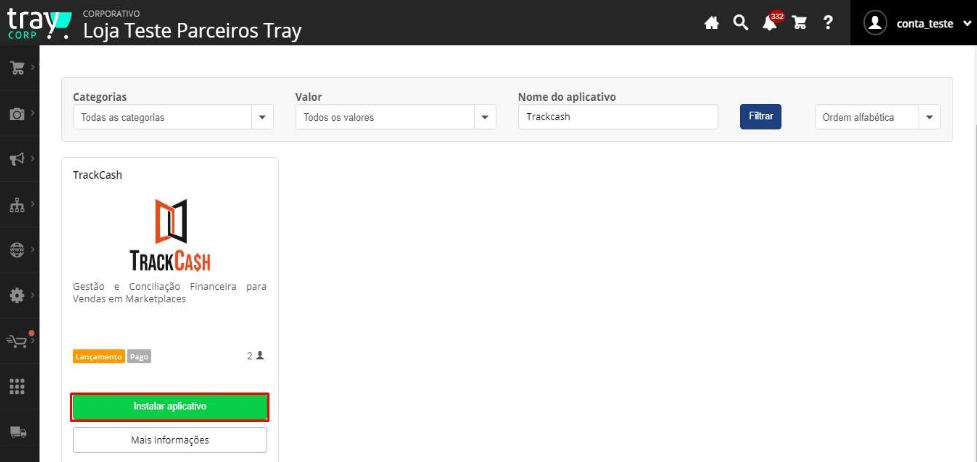
6. Após a instalação serão solicitados login e senha da Trackcash:
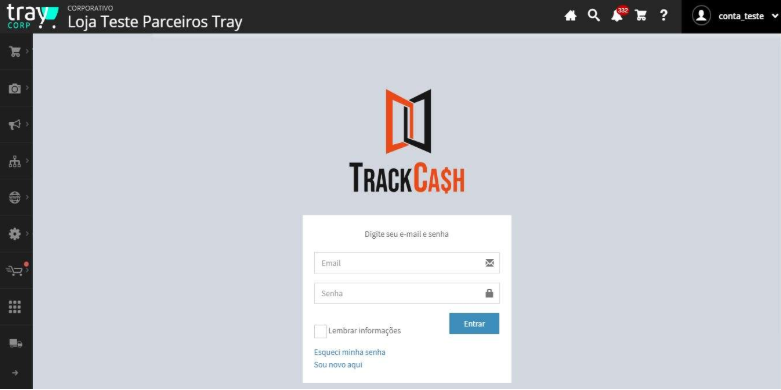
7. Após o login aparecerão informações da sua loja virtual, basta clicar em Create:
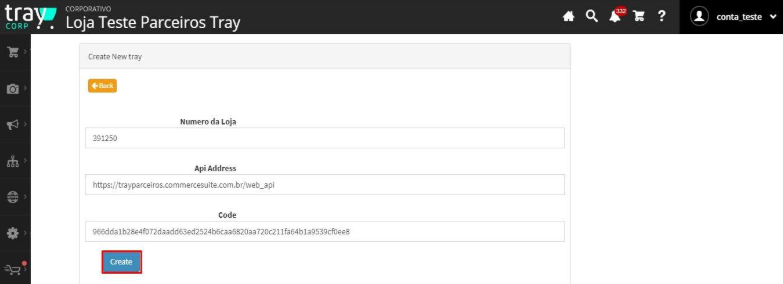
8. Clique em Autorizar:
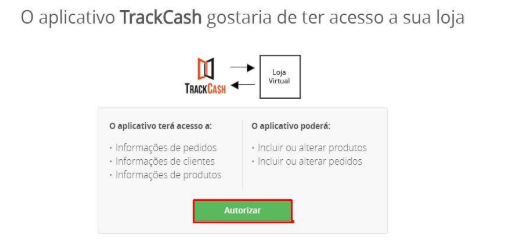
9. Pronto! Trackcash já está integrada aos seus aplicativos da Tray:
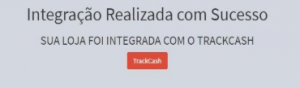
1. Localize Vtex no menu Plataformas e clique em Ativar;
2. Vá até o topo da página, nos Canais Ativos, localize Vtex e clique em Configurações do Canal;
3. Clique em Adicionar loja:
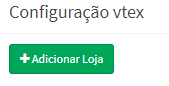
4. Coloque as informações solicitadas em “Configurações Básicas” e depois clique em salvar:
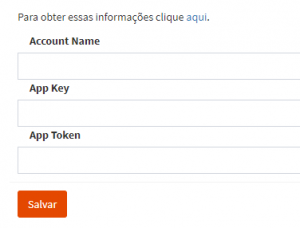
Caso tenha dúvidas de onde localizar essas informações, acesse: https://help.vtex.com/tutorial/criar-appkey-e-apptoken-para-autenticar-integracoes?locale=pt
1. Localize Xtech no menu Plataformas e clique em Ativar;
2. Vá até o topo da página, nos Canais Ativos, localize Xtech e clique em Configurações do Canal;
3. Clique em Adicionar loja:
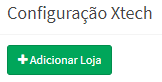
4. Coloque as informações solicitadas em “Configurações Básicas” e depois clique em salvar:
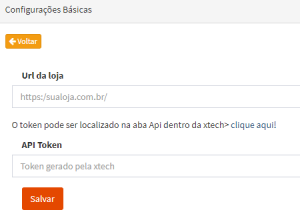
Tem alguma dúvida sobre integrações que não está aqui?
Mande para nós e iremos inserir em nosso FAQ!